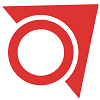Sous Windows 11, dans le cadre du processus d’installation, les applications peuvent s’enregistrer auprès du système pour se lancer automatiquement au démarrage. Ils peuvent également configurer des services spécifiques à exécuter en arrière-plan pour effectuer certaines tâches, notamment accélérer le processus de démarrage de l’application.
Bien que cette fonctionnalité puisse être utile pour certaines applications que vous utilisez fréquemment, vous pouvez vous retrouver avec de nombreuses applications et services exécutés au démarrage, ce qui peut allonger le processus de démarrage et vider la batterie.
Que vous souhaitiez empêcher Microsoft Teams, Spotify, l’application Xbox ou toute autre application de se lancer automatiquement au démarrage, Windows 11 inclut au moins trois façons de gérer les applications au démarrage, y compris l’utilisation de l’application Paramètres, du Gestionnaire des tâches et du dossier de démarrage. .
Dans ce guide Windows 11, nous vous expliquerons les différentes façons de désactiver les applications au démarrage sur votre ordinateur.
Comment empêcher les applications de se lancer au démarrage via les paramètres
Pour empêcher les applications de s’exécuter au démarrage sur Windows 11, procédez comme suit :
- Ouvert Réglages.
- Cliquer sur applications.
-
Clique le Commencez page sur le côté droit.
Source : Centrale Windows
-
Désactivez l’interrupteur à bascule pour empêcher une application de se lancer au démarrage.
Source : Centrale Windows
- (Facultatif) Activez l’interrupteur à bascule pour activer une application au démarrage.
Une fois les étapes terminées, l’application ne démarrera plus automatiquement lorsque vous vous connecterez à votre compte Windows 11.
Comment empêcher les applications de se lancer au démarrage via le Gestionnaire des tâches
Pour empêcher les applications de se lancer automatiquement via le Gestionnaire des tâches, procédez comme suit :
- Ouvert Démarrer.
-
Rechercher Gestionnaire des tâches et cliquez sur le résultat supérieur pour ouvrir l’application.
Conseil rapide: Vous pouvez également ouvrir l’application en cliquant avec le bouton droit sur Démarrer menu et en sélectionnant le Gestionnaire des tâches option. Ou vous pouvez également utiliser le Touche Windows + Maj + Échap raccourci clavier.
- Clique le Commencez languette.
- Sélectionnez l’application lancée au démarrage.
-
Clique le Désactiver bouton.
Source : Centrale Windows
- (Facultatif) Cliquez sur le Activer bouton pour activer l’application.
Après avoir terminé les étapes, vous souhaiterez peut-être répéter les étapes pour désactiver d’autres applications.
Comment empêcher les applications de se lancer au démarrage via le dossier de démarrage
En plus de s’enregistrer auprès du système, certaines applications peuvent se placer dans le dossier de démarrage, un dossier connu que Windows analyse chaque fois que l’ordinateur démarre et exécute toute application qu’il trouve.
Pour désactiver les applications de démarrage sur Windows 11 via le dossier de démarrage, procédez comme suit :
- Ouvert Démarrer.
-
Rechercher Courir et cliquez sur le résultat supérieur pour ouvrir l’application.
Conseil rapide: Vous pouvez ouvrir rapidement la commande « Exécuter » en utilisant le Touche Windows + R raccourci clavier.
-
Tapez la commande suivante et cliquez sur le d’accord bouton:
shell:démarrage
Source : Centrale Windows
-
Sélectionnez l’application ou le raccourci pointant vers l’application.
Source : Centrale Windows
- Clique le Supprimer bouton.
Une fois les étapes terminées, les applications que vous avez supprimées du dossier « Démarrage » ne s’ouvriront plus automatiquement lorsque vous vous connecterez à votre compte.
Bien que Windows 11 offre plusieurs façons de désactiver les applications au démarrage, vous devrez parfois modifier les paramètres de l’application elle-même.
Plus de ressources Windows
Pour des articles plus utiles, une couverture et des réponses aux questions courantes sur Windows 10 et Windows 11, visitez les ressources suivantes :
Un des grands
La légende Xbox Shannon Loftis prend sa retraite de Microsoft après 29 ans
Shannon Loftis a annoncé sa retraite de Microsoft aujourd’hui, après 29 ans au sein de l’entreprise. Loftis est avec Xbox depuis des décennies, ayant construit des franchises comme Fable, Banjo Kazooie et bien d’autres, et a récemment relancé Age of Empires de son long sommeil.
Vous n’avez pas à survivre seul à l’apocalypse
Dying Light 2 co-op : Comment jouer en ligne avec des amis
Dying Light 2 est un excellent jeu, mais il est encore plus amusant lorsque vous y jouez en coopération avec vos amis. Voici un guide sur la façon dont vous et vos amis pouvez jouer ensemble, ainsi que sur ce que vous devez savoir sur le fonctionnement du jeu en ligne.
De nouvelles façons de tester
Minecraft Preview peut maintenant être testé par Xbox Insiders sur console
Lundi, Mojang Studios a annoncé Minecraft Preview, un nouveau jeu Minecraft qui permettra aux joueurs de tester les modifications et mises à jour à venir avant leur sortie. Minecraft Preview remplacera éventuellement le programme bêta actuel de Minecraft: Bedrock Edition et arrivera en premier sur iOS et Windows.