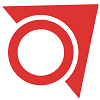L’un des aspects les plus frustrants de Windows est la facilité avec laquelle de nombreuses applications comme Adobe Acrobat, iTunes et Spotify démarrent automatiquement dès que vous vous connectez à Windows, que vous en ayez besoin ou non.
Il existe certains types de programmes que vous souhaitez démarrer automatiquement, tels que les logiciels antivirus et de webcam. Cependant, de nombreuses applications se frayent un chemin inutilement dans votre routine de démarrage, grugeant de la mémoire et des ressources et pouvant potentiellement entraver les performances de votre PC.
Mais ne vous inquiétez pas, car vous pouvez vous battre. Windows vous offre depuis longtemps un moyen d’afficher et de désactiver vos programmes de démarrage. Dans les anciennes versions de Windows, vous ouvririez l’outil de configuration système (msconfig) pour afficher et désélectionner tous les programmes que vous souhaitiez arrêter de charger automatiquement. Sous Windows 10, vous passez par l’écran Paramètres ou le Gestionnaire des tâches. Voici comment gérer les applications de démarrage indésirables.
Désactiver les applications de démarrage dans les paramètres Windows
Ouvert Paramètres> Applications> Démarrage pour afficher une liste de toutes les applications qui peuvent démarrer automatiquement et déterminer celles qui doivent être désactivées. Le commutateur indique un état Activé ou Désactivé pour vous dire si cette application est actuellement dans votre routine de démarrage. Pour désactiver une application, désactivez son interrupteur.
Sous l’interrupteur se trouve un indicateur d’impact. Une application peut être étiquetée avec l’un des quatre indicateurs d’impact différents: Aucun impact, Impact faible, Impact moyen ou Impact élevé. Ces indicateurs mesurent l’impact d’un programme de démarrage sur le processeur et le lecteur de disque de votre PC au démarrage. Plus l’indicateur d’impact est élevé, plus le chargement du programme est long, augmentant ainsi le temps nécessaire à Windows pour démarrer complètement.
En examinant les applications à supprimer de votre routine de démarrage, regardez celles qui sont classées comme étant élevées et moyennes, car leur désactivation aura le plus grand effet sur l’accélération de votre système au démarrage. La désactivation de ceux qui sont évalués comme à faible impact ou sans impact aura peu ou pas d’effet sur votre temps de démarrage, mais cela peut valoir la peine de le faire, car leur désactivation peut libérer une précieuse RAM.
Désactiver les applications de démarrage dans le Gestionnaire des tâches
L’examen de vos applications de démarrage via le Gestionnaire des tâches vous permet de rechercher plus facilement chacune d’entre elles pour mieux évaluer s’il faut ou non la désactiver. Cliquez avec le bouton droit de la souris sur une zone vide de la barre des tâches dans Windows 10. Dans le menu contextuel, cliquez sur la commande du Gestionnaire des tâches.
Dans la fenêtre du Gestionnaire des tâches, cliquez sur l’onglet Démarrage (vous devrez peut-être d’abord cliquer sur Plus de détails). Vous verrez une liste de toutes les applications qui démarrent automatiquement à chaque chargement de Windows. Certains des programmes que vous reconnaîtrez probablement; d’autres peuvent ne pas vous être familiers. Le défi ici est de traquer ceux qui n’ont pas besoin de se lancer au démarrage sans déranger ceux qui le font.
Par défaut, la liste doit être triée par nom, mais vous pouvez également appuyer sur les en-têtes pour trier la liste par éditeur de logiciel, statut de démarrage et impact de démarrage.
Faites défiler la liste pour voir quelles applications sont activées ou désactivées et pour vérifier l’impact de la désactivation d’une application qui démarre automatiquement. En plus des indicateurs Aucun, Faible, Moyen et Élevé, une application peut être étiquetée comme Non mesurée, ce qui signifie que l’impact du démarrage n’a pas encore été analysé ou enregistré.
Pour exclure une application de la séquence de démarrage à l’aide du Gestionnaire des tâches, cliquez dessus avec le bouton droit de la souris et sélectionnez l’entrée pour Désactiver. Votre pari le plus sûr est de désactiver une application à la fois, de redémarrer votre PC, puis de vous assurer que vous et Windows pouvez vivre sans que le programme ne s’exécute au démarrage.
Si vous rencontrez des problèmes avec un programme que vous avez désactivé, revenez à l’écran Paramètres ou au Gestionnaire des tâches et accueillez-le de nouveau dans votre routine de démarrage.
Rechercher une application
Si vous ne parvenez pas à identifier une application spécifique par son nom ou son éditeur, cliquez dessus avec le bouton droit de la souris et sélectionnez l’entrée pour Propriétés. Cela ouvre la fenêtre Propriétés du fichier qui pourrait révéler plus de détails à ce sujet.
Si vous ne savez pas si vous devez ou non désactiver le lancement d’une application au démarrage, cliquez dessus avec le bouton droit de la souris et sélectionnez Rechercher en ligne. Windows exécute une recherche Bing dans votre navigateur Web pour ce programme. Vous pouvez ensuite rechercher dans les résultats pour trouver des informations et des conseils sur la question de savoir si le programme doit ou non être interdit de démarrage. L’objectif ultime devrait être d’utiliser le statut Startup Impact combiné avec les informations que vous trouvez via des recherches sur le Web pour choisir les bonnes applications à désactiver.
Applications de gestion
Si vous pensez que les ressources intégrées à Windows 10 ne sont pas suffisantes, vous pouvez souvent rechercher encore plus d’éléments de démarrage à examiner à l’aide de diverses applications tierces.
AutoRuns
AutoRuns est une option gratuite pour les utilisateurs expérimentés qui vous montre, non seulement les applications de démarrage, mais aussi les extensions de navigateur, les tâches planifiées, les services, les pilotes, etc. Récurer le grand nombre d’articles peut être déroutant et intimidant au début; vous ne souhaitez pas désactiver une application nécessaire et importante ou un autre composant. Cependant, si vous comprenez toutes ou la plupart des entrées répertoriées, AutoRuns est un gestionnaire de démarrage puissant et efficace.
Entrée
Un autre utilitaire gratuit est Starter, qui révèle tous les programmes, processus et services de démarrage. Vous pouvez afficher tous les éléments ou restreindre la liste par emplacement de dossier ou entrée de registre. Avant d’essayer de désactiver un élément, vous pouvez modifier ses paramètres pour contrôler comment et quand il démarre. Vous pouvez également lancer l’élément de démarrage directement à partir de Starter pour voir exactement ce qu’il fait. Starter vous permet même de modifier l’apparence, la mise en page et les fonctionnalités de l’utilitaire.
Retard de démarrage
La version gratuite de Startup Delayer offre une rotation sur les astuces habituelles de gestion de démarrage. Startup Delayer commence par afficher tous vos éléments de démarrage ainsi que toutes les tâches et services en cours d’exécution. Cliquez avec le bouton droit sur n’importe quel élément pour afficher ses propriétés, lancez-le pour voir ce qu’il fait, recherchez Google ou la bibliothèque de processus pour plus d’informations, désactivez-le ou retardez-le.
Si vous choisissez de retarder un programme, vous pouvez alors contrôler combien de temps il doit attendre jusqu’à ce qu’il démarre pour éviter que plusieurs applications ne se chargent en même temps. En passant à la version payante, vous avez la possibilité de planifier exactement quand certaines applications doivent s’ouvrir.